چگونه دوربین مدار بسته را به کامپیوتر و لپ تاپ وصل کنیم؟
نویسنده: admin ۱۴۰۲/۰۶/۰۶
بدوربین مدار بسته یکی از لوازم مهم امنیتی بوده که بسیاری از افراد برای تامین امنیت و جلوگیری از سرقت در اماکن مختلف مسکونی، تجاری، اداری، آموزشی مختلف نصب می کنند. امروزه می توان دوربین های مدار بسته را به کامپیوتر یا لپ تاپ، متصل کرده و تصاویر را به صورت آنلاین از طریق آن ها دریافت و مشاهده کرد. روش های گوناگونی همچون استفاده از کابل hdmi، کابل vga و موارد دیگر برای اتصال دوربین مدار بسته به کامپیوتر یا لپ تاپ وجود دارد که ما در این مقاله معرفی خواهیم کرد و طریقه دیدن فیلم دوربین مدار بسته با کامپیوتر را به طور جامع آموزش خواهیم داد.
- چگونه دوربین مداربسته را به کامپیوتر یا لپ تاپ وصل کنم؟
- اتصال دوربین مدار بسته آنالوگ به کامپیوتر و لپ تاپ
-
روش های اتصال دوربین مدار بسته تحت شبکه به کامپیوتر
- ۱- اتصال دوربین WiFi یا PoE به صورت مستقیم
- ۲- اتصال دوربین WiFi به کامپیوتر با روتر
- ۳- اتصال دوربین PoE به کامپیوتر بدون سوئیچ
- ۴- اتصال دوربین مدار بسته PoE به کامپیوتر با سوئیچ یا انژکتور
- ۵-دوربین مدار بسته را بدون شبکه به Mac یا کامپیوتر شخصی خود متصل کنید.
- اتصال دوربین مدار بسته به لپ تاپ با کابل hdmi
- اتصال دوربین مدار بسته به کامپیوتر بدون dvr
- اتصال دوربین مدار بسته به لپ تاپ با کابل vga
- نرم افزار دیدن دوربین مدار بسته در کامپیوتر
چگونه دوربین مداربسته را به کامپیوتر یا لپ تاپ وصل کنم؟
در مقاله گذشته به آموزش انتقال تصویر دوربین مدار بسته روی گوشی پرداختیم و به طور مختصر انتقال تصویر دوربین به کامپیوتر را نیز بیان کردیم. در این مطلب قصد داریم به طور جامع به آموزش انتقال تصویر دوربین مدار بسته روی کامپیوتر و لپ تاپ بپردازیم.
اتصال دوربین مدار بسته آنالوگ به کامپیوتر و لپ تاپ
دوربین های آنالوگ با استفاده از امواج رادیویی آنالوگ کار کرده و با استفاده از یک دستگاه مبدل، سیگنال های آنالوگ دریافتی را به سیگنال دیجیتال تبدیل کرده و در نمایشگر نمایش می دهند. دریافت و ارسال تصاویر در دوربین های مدار بسته آنالوگ توسط کابل کواکسیال به دستگاه DVR صورت می گیرد. این دوربین ها ارزان قیمت بوده و نصب آن ها بسیار آسان است اما کیفیت آنها در مقایسه با دوربین های تحت شبکه کمتر می باشد و در موارد حساس نباید استفاده شوند.
در دوربین مدار بسته آنالوگ امکان اتصال مستقیم دوربین ها به کامپیوتر وجود نداشته و این کار باید به صورت غیر مستقیم صورت بگیرد. برای اتصال دوربین مدار بسته آنالوگ به کامپیوتر باید از دستگاه دی وی آر یا کارت DVR استفاده کرد که این کار دارای مراحلی می باشد که در ادامه به آن می پردازیم.
برای اتصال دوربین مدار بسته آنالوگ به کامپیوتر و لپ تاپ در ابتدا باید دستگاه DVR را روشن کنید. پس از آن با استفاده از نمایشگری که به آن وصل است، به منوی آن دسترسی پیدا کنید.
در منوی اصلی باید قسمت network را پیدا کرده و آن را انتخاب کنید. پس از وارد شدن به منوی شبکه باید شناسه یا IP دوربین خود را تنظیم کنید.
آدرس وارد شده برای تایید شدن باید دارای ویژگی هایی باشد؛ به عنوان مثال محدوده این شناسه باید در محدوده شبکه اصلی بوده و قسمت آخر آن به هیچ یک از تجهیزات موجود در شبکه نباید شبیه باشد . بعد از این تنظیمات شناسه ، آدرس انتخاب شده باید یادداشت شود.
در ادامه از طریق سوئیچ و یا به صورت مستقیم، دستگاه DVR دی وی آر باید توسط کابل شبکه به کامپیوتر وصل شود.
پس از اتصال DVR به کامپیوتر باید در اینترنت مرورگر explorer را باز کرده و در نوار آدرس، شناسه IP دستگاه DVR را وارد کنید. پس از وارد کردن آدرس شناسه پنجره ای باز می شود که در آن یوز و پسورد باید وارد شوند. در این بخش باید یوزر پسوردی را که برای ورود به دستگاه DVR وارد می کردید، وارد کنید.
بعد از این که نام کاربری و رمز عبور وارد شد پیغامی مبنی بر فعال کردن ActiveX نمایش داده می شود که با کلیک کردن روی آن، این گزینه فعال خواهد شد. در انتها با رفرش کردن صفحه مرورگر، تصاویر دوربین مدار بسته بر روی کامپیوتر قابل مشاهده خواهند بود.
حتما بخوانید: بررسی شغل نصاب دوربین مدار بسته
روش های اتصال دوربین مدار بسته تحت شبکه به کامپیوتر
بر خلاف دوربین های مدار بسته آنالوگ که اطلاعات را از طریق کابل کواکسیال انتقال میدادند، در دوربین های مدار بسته تحت شبکه یا IP اطلاعات از طریق پروتکل شبکه منتقل می شود.
در این نوع از دوربین ها از وایفای یا شبکه های اینترنتی گوشی استفاده می شود و همچنین این دوربین ها از قابلیت هوش مصنوعی نیز برخوردار می باشند که منجر به شناسایی های دقیق تری می شود. سرور مرکزی دوربین های تحت شبکه دستگاه NVR می باشد و می تواند تصاویر را ضبط، پردازش و ذخیره کند.
در این نوع از دوربین ها با استفاده از روش های مختلفی می توان دوربین را به کامپیوتر متصل کرد که در ادامه به تعدادی از این روش و طریقه های دیدن فیلم دوربین مدار بسته با کامپیوتر اشاره می کنیم.
حتما بخوانید: آموزش تنظیمات DVR به صورت تصویری
۱- اتصال دوربین WiFi یا PoE به صورت مستقیم
در این روش ابتدا باید دوربین مدار بسته را به صورت کامل شارژ کرده و یک کابل ۲ یا ۳ متر در ۱ متری را که قابلیت اتصال به دوربین دارد را تهیه کنید.
اتصال شبکه در کابل را یافته و از کابل شبکه برای اتصال به دوربین استفاده کنید. سپس انتهای دیگر کابل شبکه را به کامپیوتر وصل کنید. سایر اتصالات شبکه دیگر به کامپیوتر خود را قطع کرده و آن را آفلاین کنید. در مرحله بعد آدرس IP دوربین مدار بسته را بر روی کامپیوتر اسکن کنید.
سپس باید آدرس IP کامپیوتر خود را به network prefix دوربین IP تغییر دهید. یعنی پیش از شناسه دریافت شده حرف x. را قرار دهید. سپس برای تغییر آدرس IP کامپیوتر باید Windows + R را به صورت همزمان فشار داده تا منوی run ظاهر شود و بعد از وارد کردن عبارت ncpa.cpl، پنجره Network Connections باز می شود. در این قسمت باید بر روی network adapter کلیک کرده و پس از انتخاب گزینه Properties، در قسمت Use the following IP address شناسه موجود را تغییر دهید.
حتما بخوانید:
۲- اتصال دوربین WiFi به کامپیوتر با روتر
ابتدا باید دوربین خود را شارژ کنید. پس از آن باید کابل شبکه رابه روتر وصل کرده و بعد از انجام تنظیمات وای فای آن را جدا کنید. در این روش نیز مانند روش قبل از یک کابل ۲ یا ۳ متر در ۱ متری باید استفاده کرد و یک سر آن به دوربین و سر دیگر آن به روتر وصل می شود. پس از نصب نرم افزار مربوطه بر روی کامپیوتر، باید به بخش تنظیمات شبکه رفته و با انتخاب شبکه وایفای، پسورد را وارد کنید تا دوربین مدار بسته به وایفای وصل شود. بعد از انجام تمامی تنظیمات، کابل شبکه را جدا کنید تا دوربین شما به صورت بی سیم به کامپیوتر وصل شود.
دوربین برندهای مختلف ممکن است تنظیمات وایفای متفاوتی داشته باشند بنابراین برای انجام این تنظیمات باید به دفترچه راهنمای دوربین مراجعه کنید.
۳- اتصال دوربین PoE به کامپیوتر بدون سوئیچ
دوربین های سیمی یا PoE بدون احتیاج به آداپتور برق و تنظیمات وایفای به کامپیوتر با روتر متصل می شوند. برای انجام این کار از کابل شبکه برای اتصال دوربین به روتر استفاده کنید. پس از اتصال کابل شبکه، نرم افزار مربوطه را بر روی کامپیوتر نصب کنید تا دوربین به کامپیوتر متصل شود. در این مرحله مشاهده تصاویر در کامپیوتر نیاز به هیچ گونه تنظیماتی ندارد.
۴- اتصال دوربین مدار بسته PoE به کامپیوتر با سوئیچ یا انژکتور
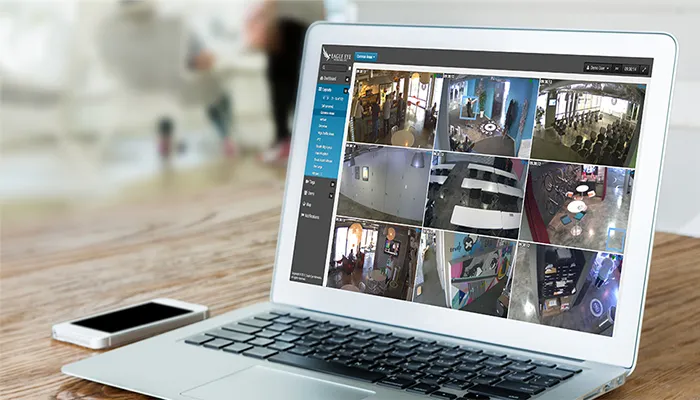
برای انجام این کار با استفاده از یک کابل، دوربین و سوئیچ یا انژکتور PoE را به یکدیگر وصل کنید و از طریق کابل LAN این دستگاه را به روتر وصل کنید. اگر پیکربندی شبکه وایفای را انجام نداده اید با استفاده از یک کابل شبکه می توانید دوربین IP بی سیم را به روتر متصل کنید که در این صورت می توانید دوربین را در شبکه پیدا کرده و تنظیمات مربوط به آن را انجام دهید.
۵-دوربین مدار بسته را بدون شبکه به Mac یا کامپیوتر شخصی خود متصل کنید.
برخی از سیستم های امنیتی، شبکه های اختصاصی خود را دارند و می توانند بدون شبکه روتر کار کنند. تمام دوربین ها را به NVR متصل کنید و ویزارد نرم افزارها را نصب کنید. اکنون می توانید تمام دوربین های IP را در نمایشگر خود مشاهده کنید.
اتصال دوربین مدار بسته به لپ تاپ با کابل hdmi
DVR دارای ۴ خروجی است که یکی از این خروجی ها HDMI است که مخفف عبارت High-Definition Multimedia Interface است که معنای آن رابط چند رسانه ای با کیفیت است. این کابل زمانی که به مانیتور وصل می شود کیفیت تصاویر بیشتری نسبت به کابل VGA به لپ تاپ منتقل می کند به همین علت کاربرد این کابل نسبت به دیگر کابل ها بیشتر است و یکی از بهترین روش و طریقه دیدن فیلم دوربین مدار بسته با کامپیوتر و لپ تاپ است.
از مزیت های دیگر این کابل انتقال صدا و تصویر را به صورت همزمان به ما می دهد زیرا ممکن است که دوربین نصب شده شما دارای میکروفون داخلی باشد اما اگر بخواهید با کابل VGA آن را به لپ تاپ منتقل کنید قادر به دریافت صدا نیستید. همچنین این کابل دارای مزیت هایی چون انتقال غیر فشرده اطلاعات و انتقال داده با سرعت بالا است.
معایب کابل HDMI
از محدودیت های این کابل می توان به متراژ انتقال آن اشاره کرد زیرا این کابل ها اگر بلند تر از ده متر باشد ممکن است که موجب برق زدگی و یا فشار به CPU شود پس بهتر است از کابل هایی با متراژ پایین استفاده کنید
حال مراحل اتصال را برای شما به طور کامل توضیح می دهیم.
- در مرحله اول کابل مربوطه را تهیه و یک سر آن را یه لب تاپ و سر دیگر را به DVR متصل کنید.
- در مرحله دوم این دو دستگاه وارد شبکه داخلی شده که برای اتصال میتوانید با دریافت کردن IP آنها را به یکدیگر متصل کنید.
- در مرحله ی سوم برای به دست آوردن آی پی باید نرم افزار Net scan را نصب کنیم.
- در مرحله چهارم بعد از باز کردن برنامه روی کلمه Start scanning ضربه زده و اولین آی پی که دریافت می کنید آی پی خود لب تاپ است.
- در مرحله پنجم در نوار آدرس IP دستگاه را وارد کرده و بعد از آن یک صفحه باز شده که برای اتصال به دوربین مدار بسته به لپ تاپ رمز عبور و و نام کاربری باید وارد کرد.
- نام کاربری به طور پیش فرض admin است و رمزی وجود ندارد اما اگر از قبل رمز برای آن گذاشته اید باید همان را وارد کرده و بعد گزینه ورود را بزنید و به دوربین مدار بسته را به لب تاپ از طریق کابل متصل کنید.
اتصال دوربین مدار بسته به کامپیوتر بدون dvr
یک سوال که ممکن است در ذهن شما به وجود بیاید این است که آیا دوربین بدون DVR می تواند کار کند یا نه که در جواب باید گفت بله ولی با شرایط خاصی قادر به کار کردن است.
اگر بخواهیم به طور ساده تر توضیح دهیم باید گفت که وظیفه DVR با NVR ذخیره تصاویر دوربین مدار بسته است که بدون آنها هم دوربین می تواند هم تحت شبکه یا دوربین مداربسته آنالوگ و دوربین مداربسته IP کار کند، دقیقا مانند دوربین های مدار بسته ای که کارت SD دارند.
نحوه نصب دوربین مدار بسته بدون DVR
در صورت عدم استفاده از دی وی آر در نصب دوربین مدار بسته می توان یکی از موارد زیر را جایگزین کرد:
- استفاده از فضای ذخیره سازی ابری
- استفاده از دوربین دارای کارت حافظه
- اتصال دوربین به مانیتور یا تلویزیون و پخش زنده تصاویر
- استفاده از کامپیوتر یا سرور به جای DVR
- استفاده از انتقال پورت
- برای دوربین های P2P از طریق وارد کردن UID
- استفاده از دوربین های PoE و بی سیم
استفاده از روش های نصب بالا برای مواقع نصب دوربین بدون دستگاه DVR است.
اتصال دوربین مدار بسته به لپ تاپ با کابل vga
کابل VGA مخفف کلمه Video Graphics Array است که معنای آن آرایه گرافیکی است این کابل بصورت آنالوگ وظیفه انتقال دیتای تصویر را بر عهده دارد و از کابل های کم کاربرد برای انتقال تصاویر است.
زیرا این کابل به دلیل داشتن کیفیت پایین انتقال تصاویر بر روی کامپیوتر، محدودیت در متراژ این کابل و همچنین عدم توانایی در ارسال صدا حتی از دوربین های میکروفون دار کاربرد زیادی ندارد.
برای اتصال بین کابل و انتقال تصاویر به لپ تاپ همان مراحل اتصال در کابل های HDMI را که در بالا توضیح دادیم دنبال کنید.
نرم افزار دیدن دوربین مدار بسته در کامپیوتر
این نرم افزار ها از پرکاربرد ترین نرم افزارهای انتقال تصاویر از دوربین مدار بسته به کامپیوتر یا لپ تاپ هستند و با نصب این نرم افزارها می توانیم به دیدن تصاویر دوربین مدار بسته در کامپیوتر خود بپردازیم.
- IVMS
- CMS 3
- XMEye
- Blue Iris
- Spy Eye
- Guarding Vision
- Shinobu
- Smart PSS
- Cam Wizard
قطعا برنامه های خوب دیگری برای دیدن فیلم دوربین مدار بسته با کامپیوتر وجود دارند که شما می توانید استفاده نمایید.
بهترین دوربین مداربسته برای اتصال به کامپیوتر و لپ تاپ
دوربین مدار بسته لامپی
دوربین مدار بسته لامپی یکی از پرفروش و پرطرفدارترین انواع دوربین مدار بسته در سال اخیر بوده است. بسیای از افراد به دلیل آسانی نصب، اقدام به خرید دوربین لامپی می کنند و قیمت ارزان دوربین مدار بسته لامپی نیز عامل تاثیرگذار دیگری در خرید دوربین مداربسته لامپی است. قابلیت های ویژۀ ی این دوربین مدار بسته باعث شده تا طرافداران زیادی را جذب کند.
دوربین مداربسته سیم کارت خور
دوربین مداربسته سیم کارت خور نیازی به اینترنت مودم با کابل یا وایفای ندارد و اینترنت خود را از طریق سیم کارت تامین می کنند. بنابراین تمامی لحظات ضبط شدۀ زمان قطعی اینترنت را از طریق اینترنت سیم کارت به نرم افزار انتقال تصویر می فرستد.
دوربین مدار بسته داهوا
برند داهوا در زمینه توسعه فناوری های امنیتی و طراحی تکنولوژی تجهیزات نظارتی بهترین دستاوردهارا را بهدست آورده و هم در زمینۀ سخت افزاری و هم نرم افزاری بهترین نتایج را برای مشتریان خود به ارمغان آورده است و موفق به راه اندازی خط تولید در تمام زمینه های حفاظتی از جمله دوربین مداربسته،DVR ، دوربینهای تحت شبکه، سرور و… شده است.
جمع بندی
در این مطلب به بررسی روش وصل کردن دوربین مدار بسته به لپ تاپ و کامپیوتر با روش های مختلفی از جمله استفاده از کابل htmi، استفاده از کابل vgaپرداختیم و طریقه دیدن فیلم دوربین مدار بسته با کامپیوتر را توضیح دادیم. همچنین روش و نحوه اتصال دوربین مدار بسته بدون دی وی آر (dvr) را آموزش دادیم. در انتهای مطلب بهترین نرم افزارهای دیدن و چک کردن دوربین در کامپیوتر و لپ تاپ و بهترین دوربین ها برای اتصال را معرفی نمودیم.
در صورتی که قصد دارید اطلاعات بیشتری درباره دوربین های مدار بسته و نصب آنها به دست آورید، توصیه می کنیم در دوره آموزش نصب دوربین مدار بسته آموزشگاه فنون برق ثبت نام کنید. جهت کسب مشاوره رایگان می توانید با شماره ۰۲۱۶۶۵۷۶۴۷۶ تماس حاصل نمایید.

نظرات کارآموزان